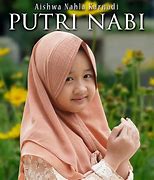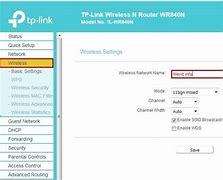
TP-Link Tether có hỗ trợ Vệt hay không?
Rất may mắn, hiện tại cả trang web và ứng dụng của TP-Link đều có hỗ trợ ngôn ngữ tiếng Việt để bạn có thể sử dụng và hiểu chính xác nhất cách thực hiện. Tuy nhiên, bạn nên chọn ngôn ngữ tiếng Anh nếu bạn muốn tham khảo các bài viết khác và thực hiện theo chính xác nhất, một số từ ngữ do máy dịch sẽ làm khó bạn đấy!
Sambungkan Modem dengan Router
Pertama, sambungkanlah kabel jack pada router setelah itu sambungkan kabel ke stopkontak. Sambungkan kabel LAN ke port WAN pada Router kemudian disambungkan ke port LAN pada Modem. Pastikan semua kabel terpasang dengan benar.
Sebelum kamu menghubungkan perangkat dengan jaringan kabel, pastikan router sudah mengenali perangkat modem kamu.
Làm sao để reset router wifi TP-Link về mặc định?
Để reset router của bạn về trạng thái mặc định, bạn chỉ cần tìm nút reset trên thiết bị router và nhấn vào.
Thông thường, nút reset sẽ được ẩn trong thân máy để tránh tình trạng vô tình bấm nhầm. Bạn có thể sử dụng que chọc sim hoặc một cây có kích cỡ vừa đủ sau đó ấn đè 10 giây để reset thiết bị.
Tòa nhà số 52 đường Út Tịch, Phường 4, Quận Tân Bình, Thành phố Hồ Chí Minh
Giấy chứng nhận đăng ký doanh nghiệp số 0309532909 do Sở Kế Hoạch và Đầu Tư Thành phố Hồ Chí Minh cấp lần đầu vào ngày 06/01/2010.
TP-Link 300 Mbps Wireless N Router|TL-WR840N
Tingkatkan keamanan jaringan berkat guest network untuk tamu
IEEE 802.11n, IEEE 802.11g, IEEE 802.11b
Shenzhen Tenda Technology
Tenda F3 300Mbps Wireless Router
Hanya dalam 30 detik langsung bisa akses internet!
IEEE 802.11n, IEEE 802.11g, IEEE 802.11b
TP-Link AC1200 Whole Home Mesh Wi-Fi System|Deco E4
Mampu menyediakan koneksi lag-free hingga 100 perangkat
IEEE 802.11n, IEEE 802.11g, IEEE 802.11b, IEEE 802.11a, IEEE 802.11ac
Zioncom Technology Limited
TOTOLINK Stable Wi-Fi 300 Mbps Wireless n Router|N300RT
Dibekali fitur Wi-Fi schedule untuk membantu Anda mengontrol screen time anak
IEEE 802.11n, IEEE 802.11g, IEEE 802.11b
Shenzhen Tenda Technology
Tenda AC1200 Smart Dual-band WiFi Router|AC6 V5.0
Dengan amplifier power tinggi yang mampu menembus tiap dinding rumah Anda
IEEE 802.11n, IEEE 802.11g, IEEE 802.11b, IEEE 802.11a, IEEE 802.11ac
Xiaomi Communication Technology
Praktis, dapat mengontrol jaringan Anda dari mana saja
IEEE 802.11n, IEEE 802.11g, IEEE 802.11b
D-Link AC1200 MU-MIMO Wi-Fi Gigabit Router |DIR-1253
Lebih aman dari serangan cyber berkat fitur firewall dan access control
IEEE 802.11n, IEEE 802.11g, IEEE 802.11b, IEEE 802.11a, IEEE 802.11ac
Xiaomi Communication Technology
Xiaomi|Mesh System AC1200
Wireless router dengan desain minimalis dan modern, cocok untuk mendekorasi rumah
IEEE 802.11n, IEEE 802.11g, IEEE 802.11b, IEEE 802.11a, IEEE 802.11ac, IEEE 802.3, IEEE 802.3u, IEEE 802.3ab
Asustek Computer Incorporation
ASUS|Router Gaming TUF|AX4200
Nikmati kecepatan gaming atau streaming 4K yang lancar dengan cakupan luas yang andal
IEEE 802.11n, IEEE 802.11g, IEEE 802.11b, IEEE 802.11a, IEEE 802.11ac, IEEE 802.11ax
Ruijie Reyee Router Wireless Dual-band|RG-EW1200
Dilengkapi Health Mode untuk batasi keluarga dari paparan radiasi
Sebagian dari kita mungkin masih bingung bagaimana cara setting router supaya dapat menghubungkan jaringan internet atau wifi ke perangkat yang dimiliki. Umumnya untuk mendapatkan jaringan wifi, ada dua perangkat yang perlu dipasang yaitu modem dan juga router.
Tanpa adanya router, Anda hanya dapat menghubungkan modem secara kabel lan ke perangkat seperti PC dan laptop atau menjadikan smartphone Anda sebagai mobile hotspot. Fungsi dari router disini adalah agar jaringan internet dari modem dapat ditransmisikan secara nirkabel ke berbagai perangkat.
Memang saat ini juga sudah tersedia modem yang memiliki fungsi wifi / wifi modem, dimana Anda tidak perlu lagi membeli atau menggunakan tambahan perangkat router secara terpisah. Namun juga tidak sedikit dari kita yang masih menggunakan kombinasi perangkat hardware modem dan juga router.
Dalam artikel ini akan dibahas secara singkat bagaimana cara setting router dan menyambungkannya ke modem serta pengaturan pada router agar Anda dapat terhubung ke jaringan wifi di rumah Anda.
Buatkuingat.com - Kita mungkin sudah biasa melihat bahwa satu router untuk satu WiFi. Dalam panduan ini akan membahas mengenai cara membuat multi SSID atau banyak WiFi pada 1 router di TP-Link TL-WR840N dengan mudah dan efektif. Dengan demikian, kamu dapat membuat lebih dari 1 WiFi dalam 1 router.
Multi SSID adalah fitur pada router WiFi yang memungkinkan pengguna untuk membuat beberapa jaringan WiFi dengan nama dan pengaturan yang berbeda. Fitur pada router ini dapat digunakan untuk berbagai keperluan, seperti:
1. Memisahkan pengguna dengan tingkat akses yang berbeda
Kamu dapat membuat jaringan WiFi terpisah untuk tamu dan jaringan WiFi terpisah untuk pengguna rumahan.
2. Meningkatkan keamanan
Misalnya, Anda dapat membuat jaringan WiFi terpisah dengan enkripsi yang lebih kuat untuk perangkat yang lebih sensitif, seperti perangkat IoT.
3. Pemilik jaringan dapat membuat jaringan WiFi terpisah untuk perangkat seluler dan jaringan WiFi terpisah untuk perangkat desktop.
Cara Membuat 2 Wifi atau Multi SSID dalam 1 Router di TP-Link TL-WR840N
Berikut ini adalah langkah-langkah yang bisa kamu coba untuk membuat 2 WiFi atau multi SSID dalam 1 router di TP-Link TL-WR840N.
Sambungkan Perangkat Komputer ke Router
Setelah itu, sambungkan router dengan komputer kamu memakai kabel LAN. Masukan kabel LAN ke port LAN komputer kemudian sambungkan ke port LAN yang ada di Router.
Agar koneksi stabil, jangan memakai WiFi koneksi dari router untuk instalasi, karena Wi-Fi belum dikonfigurasi dengan baik.
Những thứ cần kén bị khi đăng nhập vào router wifi TP-Link
Hướng dẫn đăng nhập vào router wifi
Atur Keamanan Jaringan
Selanjutnya, perlu mempertimbangkan keamanan jaringan. Kamu memiliki beberapa opsi di sini:
Disable Wireless: Jika ingin jaringan tanpa kata sandi, pilih opsi ini.
WPA/WPA2 Personal: Apabila ingin melindungi jaringan dengan kata sandi, pilih opsi ini dan atur kata sandi yang sesuai.
Penting untuk menjadwalkan akses ke multi-SSID. Gunakan opsi "Access Time" dan "Scheduler" untuk mengelola waktu akses. Pastikan untuk:
Aktifkan "Wireless Schedule" agar jaringan tetap aktif tanpa batasan waktu.
Atur jadwal WiFi sesuai dengan kebutuhan. Ketika hanya ingin mengaktifkan jaringan WiFi pada waktu tertentu, kamu dapat mengatur jadwal yang sesuai.
Setelah selesai mengonfigurasi multi-SSID pada jaringan WiFi, pastikan untuk menyimpan pengaturan jaringan WiFi dengan mengklik opsi "Save" pada halaman router.
Proses membuat multi-SSID pada router TP-Link WR840ND akhirnya selesai. Kamu juga dapat mengonfigurasi "Guest Network" dengan mengaktifkan opsi tersebut dan mengatur nama jaringan, jumlah pengguna, dan kata sandi WiFi.
Pelajari juga cara remote server MikroTik dari luar jaringan dengan IP Cloud dan cara blok IP di MikroTik agar tidak terkoneksi di internet.
Terima kasih telah mengikuti panduan seputar multi SSD pada jaringan WiFi dalam satu router di TP-Link TL-WR840N.
Cấu hình Bộ phát wifi 4G TP-Link TL-MR6400 (300Mbps/ Chuẩn N/ 2 Ăng-ten ngoài/ Sim 4G/ 25 User)
Analysis and Marketing Cookies
Cookie phân tích cho phép chúng tôi phân tích các hoạt động của bạn trên trang web của chúng tôi nhằm cải thiện và điều chỉnh chức năng trang web của chúng tôi.
Các cookie tiếp thị có thể được các đối tác quảng cáo của chúng tôi thiết lập thông qua trang web của chúng tôi để tạo hồ sơ về sở thích của bạn và hiển thị cho bạn các quảng cáo có liên quan trên các trang web khác.
Google Analytics & Google Tag Manager
_gid, _ga_
Google Ads & DoubleClick
cebsp_, _ce.s, _ce.clock_data, _ce.clock_event, cebs
lidc, AnalyticsSyncHistory, UserMatchHistory, bcookie, li_sugr, ln_or
Cấu hình Bộ phát wifi 4G TP-Link TL-MR6400 (300Mbps/ Chuẩn N/ 2 Ăng-ten ngoài/ Sim 4G/ 25 User)
Hostingan.id. Di era digital seperti saat ini, keseharian kita tidak akan terlepas dari yang namanya internet. Internet menggunakan WiFi seakan menjadi kebutuhan yang wajib dipenuhi, entah itu untuk bekerja, berkomunikasi, maupun untuk sekedar hiburan.
Selain menggunakan kartu provider, orang-orang juga bisa memanfaatkan WiFi untuk memperoleh koneksi internet. Apalagi bagi pekerja yang Work From Home (WFH), WiFi dengan skema unlimited di rumah sangat diperlukan untuk mendukung aktivitas pekerjaan.
Bagi kamu yang berencana menginstal router WiFi di rumah namun khawatir tidak bisa menginstalnya, di bawah ini telah kami ulas cara setting router WiFi di rumah hanya untuk kamu.
Yuk, simak artikel cara setting router WIFi dibawah ini!
Atur Agar Jaringan Dapat Dibaca secara Wireless
Pada bagian control panel router, masuk ke bagian wireless atau halaman yang terdapat konfigurasi SSID. Umumnya Anda cukup mencentang bagian Enable SSID, dan ubah nama router dengan nama yang Anda inginkan (nama SSID) yg muncul pada pilihan list wifi. Jangan lupa gunakan password agar jaringan internet tidak dapat diakses sembarang orang.
Pengaturan sudah selesai, selanjutnya Anda dapat mencoba menghubungkan perangkat Anda seperti smartphone atau laptop ke jaringan yang baru Anda setting. Cari SSID sesuai dengan nama yang tadi Anda masukkan, dan connect.
[Wireless Router] Bagaimana cara menetapkan server DNS WAN secara manual ke ASUS Router?
Apa itu DNS (Domain Name System) server?
DNS server dapat menerjemahkan nama URL yang dimasukkan di browser ke dalam alamat IP, memungkinkan perangkat Anda terhubung ke halaman web. Saat router ASUS tersambung ke Internet, secara otomatis akan mendapatkan IP server DNS dari Penyedia Layanan Internet (ISP) Anda secara default.
Jika Anda perlu mengubah server DNS Internet, Anda dapat mengubah alamat IP DNS Internet di router untuk terhubung ke server DNS yang berbeda. Misalnya, server DNS Google 8.8.8.8 dan 8.8.4.4.
Catatan: Dengan mengubah server DNS, akan ada pemutusan internet sementara.
Silakan lihat petunjuk berikut untuk pengaturan sesuai dengan versi firmware router.
Untuk petunjuk tentang cara update firmware, silakan merujuk ke artikel support : [Wireless] Bagaimana cara update firmware router Anda ke versi terbaru ?
Langkah 1. Hubungkan komputer Anda ke router melalui koneksi kabel atau WiFi dan masukan IP LAN router Anda atau router URL http://www.asusrouter.com ke WEB GUI.
Silakan lihat Bagaimana cara masuk ke halamam pengaturan router (Web GUI) (ASUSWRT)? untuk mempelajari lebih lanjut.
Langkah 2. Masukkan nama user dan kata sandi router Anda untuk log in.
Catatan: Jika Anda lupa nama user dan/atau kata sandi, harap restore router ke status dan pengaturan default pabrik.
Silakan lihat [Wireless Router] Bagaimana cara reset router ke pengaturan default pabrik ? untuk cara mengembalikan router ke status default.
Langkah 3. Buka WAN > Internet Connection > WAN DNS Setting > DNS server (Default status : Dapatkan IP DNS dari ISP Anda secara otomatis)
Klik [Assign] untuk mengubah pengaturan.
Langkah 4. Pilih salah satunya di daftar DNS dan klik [OK] untuk menyimpan.
Misalnya, server DNS Google adalah 8.8.8.8 atau 8.8.4.4.
Atau masukkan server DNS Anda sendiri, pilih [Manual Setting] di daftar DNS.
Anda dapat memasukkan 2 server DNS, satu primer, satu lagi sekunder. Dan klik [OK] untuk menyimpan.
Misalnya, server DNS Google adalah 8.8.8.8 atau 8.8.4.4.
Langkah 5. Periksalah DNS Server Information.
Langkah 6. Klik [Apply] untuk menyelesaikan pengaturan.
Langkah 1. Hubungkan komputer Anda ke router melalui koneksi kabel atau WiFi dan masukkan IP LAN router Anda atau router URL http://www.asusrouter.com ke WEB GUI.
Silakan lihat How to enter the router setting page(Web GUI) (ASUSWRT)? untuk mempelajari lebih lanjut.
Langkah 2. Masukkan nama user dan kata sandi router Anda ke log in.
Catatan: Jika Anda lupa nama user dan/atau kata sandi, harap kembalikan router ke status default pabrik dan setup.
Silakan lihat [Wireless Router] Bagaimana cara reset router Ke pengaturan default pabrik ? untuk cara restore router ke status default.
Langkah 3. Buka WAN > Internet Connection > WAN DNS Setting > Connect to DNS Server automatically(Default status : Dapatkan IP DNS dari ISP Anda secara otomatis).
Langkah 4. Set “Connect to DNS server automatically” ke “No”.
Masukkan server DNS Anda sendiri, Anda dapat memasukkan 2 server DNS, satu server utama, satu lagi server sekunder.
Misalnya, server DNS Google adalah 8.8.8.8 atau 8.8.4.4.
Langkah 5. Klik "Apply" untuk menyimpan.
1. Bagaimana cara melihat informasi DNS Server?
Buka Network Map > Click Internet icon > Anda dapat melihat informasi server DNS di Internet Status.
2. Setelah mengubah DNS Internet secara manual, mengapa halaman web mulai lambat atau tidak dapat dibuka?
Coba pemecahan masalah berikut:
a. Harap periksa apakah IP DNS yang Anda masukkan sudah benar, IP DNS tidak dapat memasukkan nilai secara sembarangan, harap hubungi penyedia layanan DNS Anda untuk informasi yang benar.
b. Silakan ubah kembali ke koneksi otomatis default ke DNS Internet, router akan secara otomatis mendapatkan IP server DNS dari Penyedia Layanan Internet (ISP) secara default.
c. Setelah menghubungkan perangkat Anda yang terhubung seperti komputer Anda langsung ke modem, tetapkan alamat IP DNS Internet yang sama di komputer Anda untuk mengonfirmasi apakah itu dapat digunakan secara normal.
d. Tingkatkan router Anda ke firmware terbaru dan setel ulang router Anda ke status default dan coba lagi pengaturan Server DNS.
3. Bagaimana cara mengatur alamat IP DNS saat menggunakan Pi-Hole?
Alamat IP DNS yang akan ditetapkan oleh Pi-Hole berbeda dari DNS Internet yang diperkenalkan di artikel ini.
Jika Anda perlu mengonfigurasi Pi-Hole, silakan merujuk ke [Wireless Router] Cara mengkonfigurasi Router untuk digunakan Pi-Hole?
4. Halaman DNS error (DNS probe finished atau "Time out" saat mengunjungi halaman web?
Anda disarankan untuk mengubah server DNS (mis. Server DNS Google 8.8.8.8 dan 8.8.4.4).
Bagaimana cara mendapatkan (Utility / Firmware)?
Anda dapat mendownload driver, software, firmware, dan manual user terbaru di ASUS Download Center.
Jika Anda membutuhkan informasi lebih lanjut tentang ASUS Download Center, tolong rujuk ini link.
Đăng nhập vào router wifi TP-Link để làm gì?
Có rất nhiều lý do để bạn cần phải đăng nhập vào router wifi TP-Link. Trong số đó, tỷ lệ những bạn tìm cách để ngăn chặn người khác dùng “ké” khiến wifi của nhà bạn trở nên chậm chạp là khá cao. Ngoài ra, bạn còn có thể:
Để sử dụng máy tính đăng nhập, cách thông dụng nhất là sử dụng địa chỉ IP. Nếu không thể, bạn có thể tham khảo thông tin trên thiết bị router hoặc các hướng dẫn khác sẽ được liệt kê trong bài viết nhé!